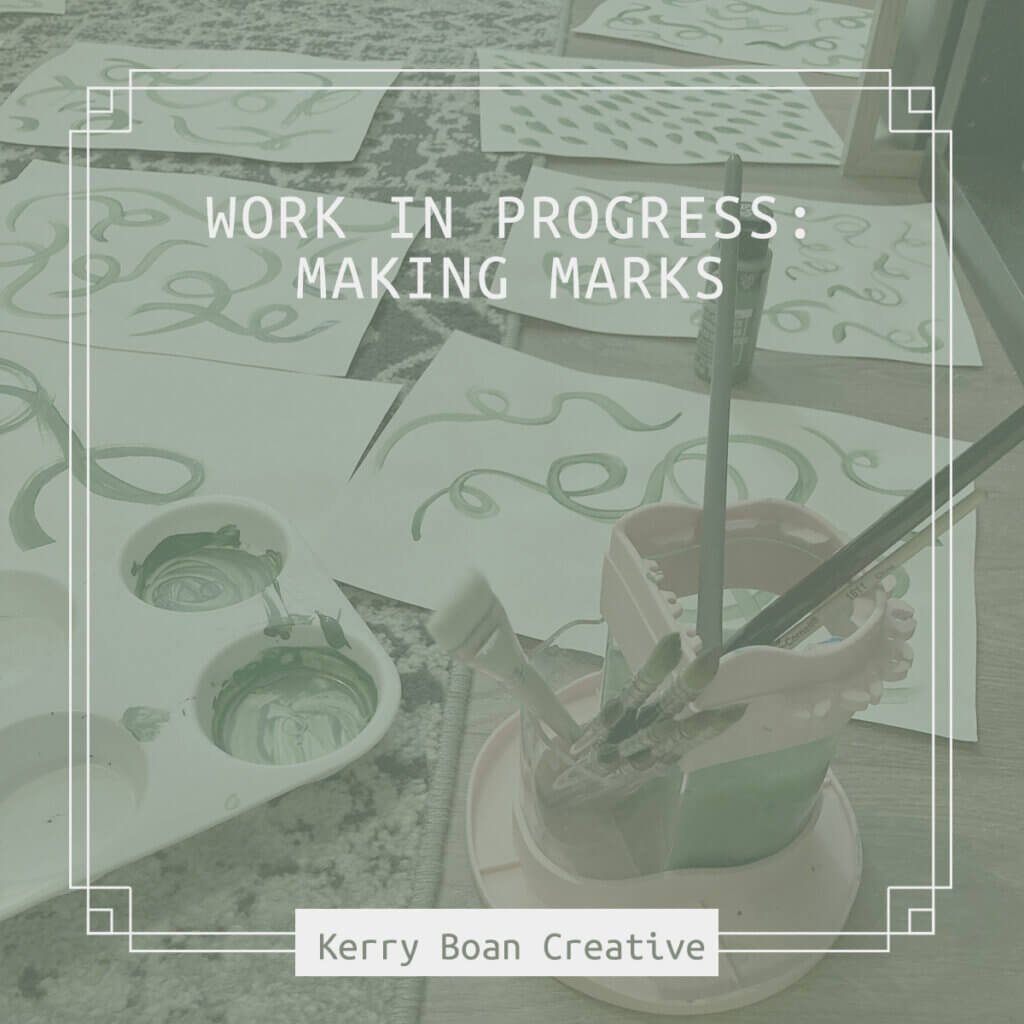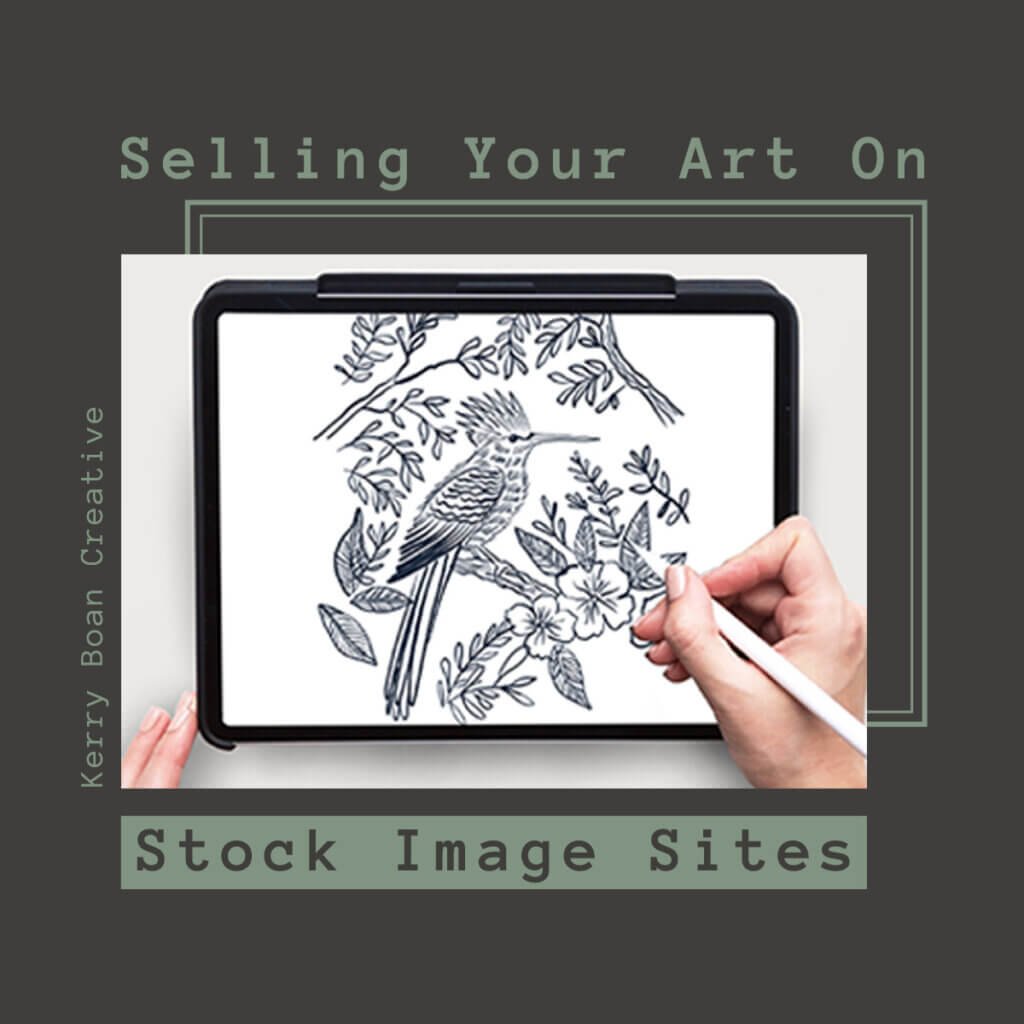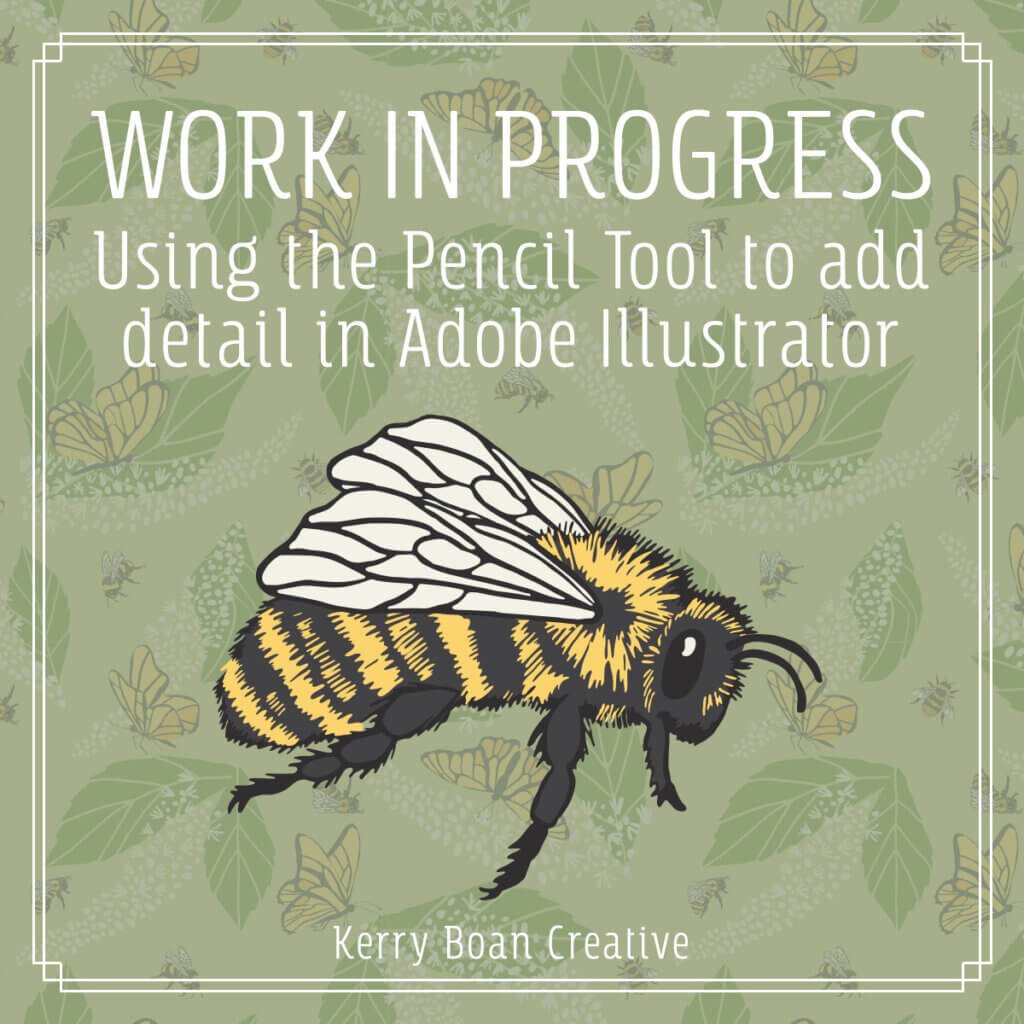This is a continuation of Part 1 An Easy Way to Create Different Colorways
Bring the new colorway into Adobe Illustrator
You can either export the file as a PNG file and import into Illustrator. Or if you’re on a Mac you can create a flattened layer of what you see on your canvas and drag that into Illustrator. If there is a way to do this on a PC I don’t know it.
Create a new layer in the Layers Panel, hen press the following keys on your keyboard…
Shift + Alt + Command + E
(Press at the same time; you’ll need 2 hands.)
A new flattened layer will appear in the layer you just created. Drag that flattened layer into Illustrator.
Change the colors of your pattern swatch using the colors of your new colorway
Select one of the original color swatch squares then select all the colors on your artboard of the same color. To do this go to Select > Same > Fill Color. (It’s a good idea to have nothing else visible on your art board when you do this).
Then use the Eyedropper Tool and select the NEW color from the Photoshop image you just imported. Continue to do this until all the colors in the pattern swatch are changed to the new colorway.
You can drag the new color swatches into your Swatches Panel to save it.
Drag the pattern swatch with the new colorway into your swatches panel
You can see the “before and after” colorways below in the video and at the top of the page.
Additional Adjustment Layers
I didn’t use all of these Adjustment Layers in my new colorway this time, but wanted to give you some ideas of other ways you can adjust the colors of your design.
The good news about using Photoshop’s adjustment layers is that working in the way will not change or destroy the original image at all. So you can turn an adjustment layer off, change the opacity of it which changes how much of an impact it has on the original image, or go back into the adjustment and make tweaks. This means you’re free to experiment with the colors until you get the results you like.
There are several Adjustment Layers that help you easily change the color on your pattern swatch. Typically I use one or more of the following…
Hue/Saturation, Photo Filter, Color Balance, Solid Color (you’ll need to use Blending Modes) and Gradient Map.
Add a Solid Color Adjustment Layer
You can play around with color in a few ways by adding a Solid Color adjustment layer.
When you add a Solid Color adjustment layer you’ll need to use Blending Modes to affect your pattern. But as you can see in the video clip, you can get some amazing results. You can change the opacity/fill of that solid color layer to change the colors only slightly. Depending on the colors of your pattern and the color of the adjustment layer, some blending modes will not work.
Use a Hue / Saturation Adjustment Layer to change the colors
You can also use the Hue / Saturation adjustment layer to colorize your pattern or change a specific color range in the pattern.
To colorize, click the “colorize” box and then play around with the sliders.
To change a specific range of colors, deselect “colorize” if it is chosen and change the “Master” color to a specific color range and then play around with the sliders.
(More adjustment layer videos coming soon…)